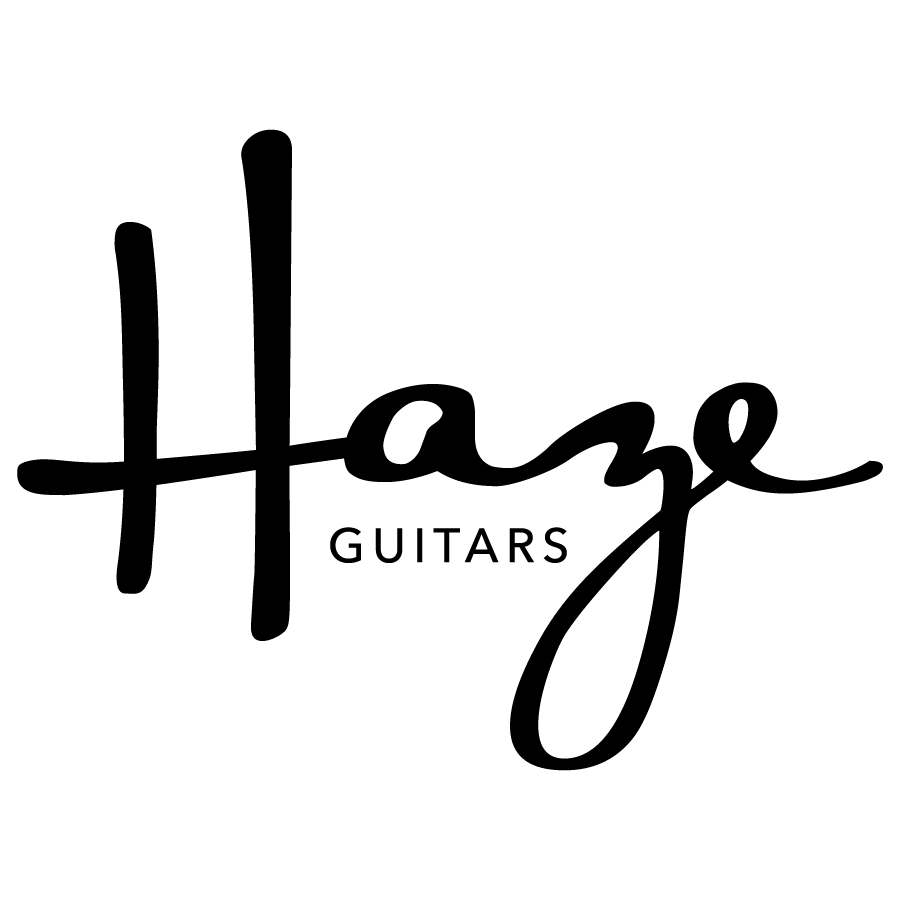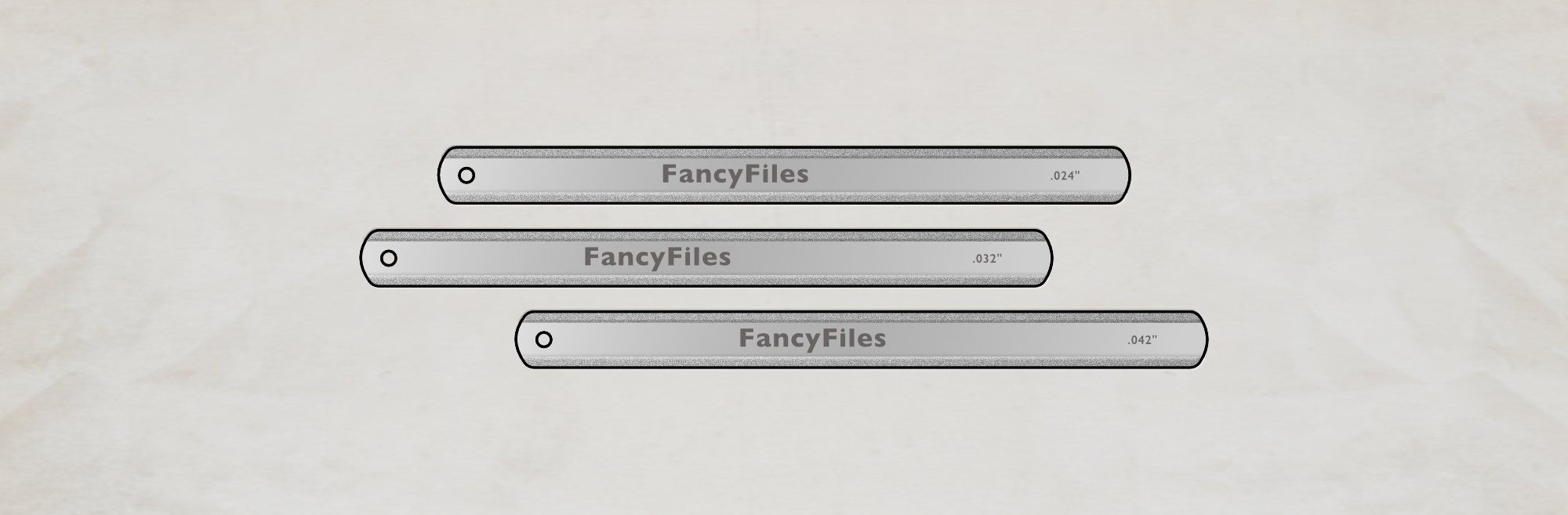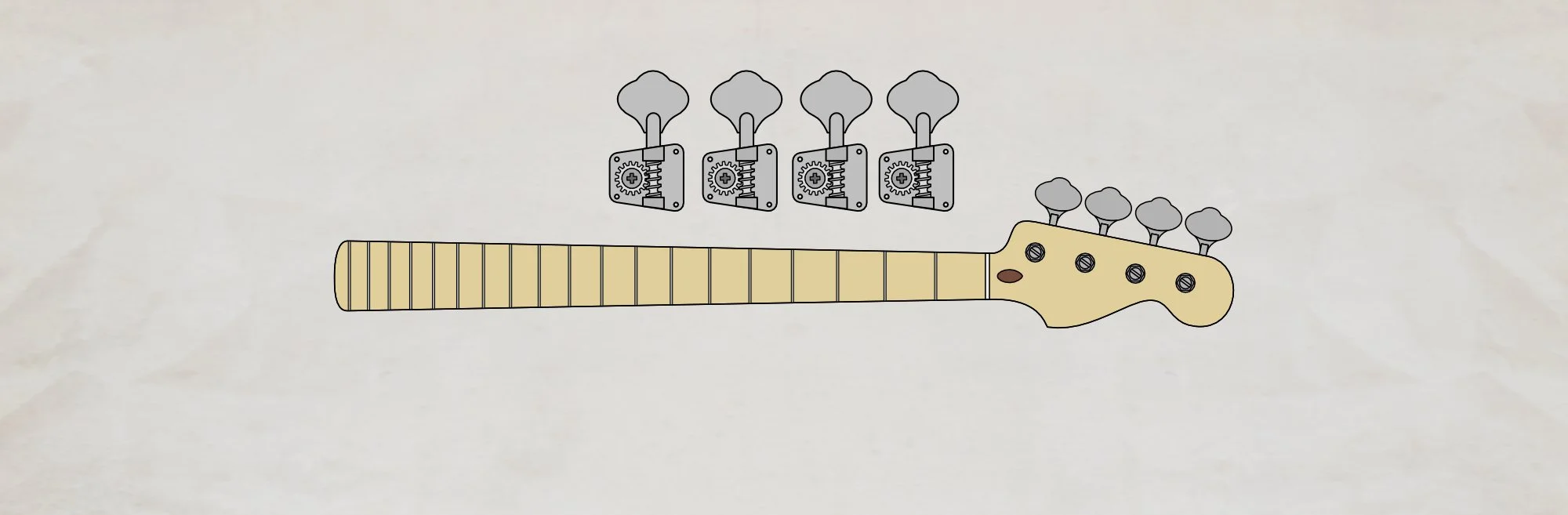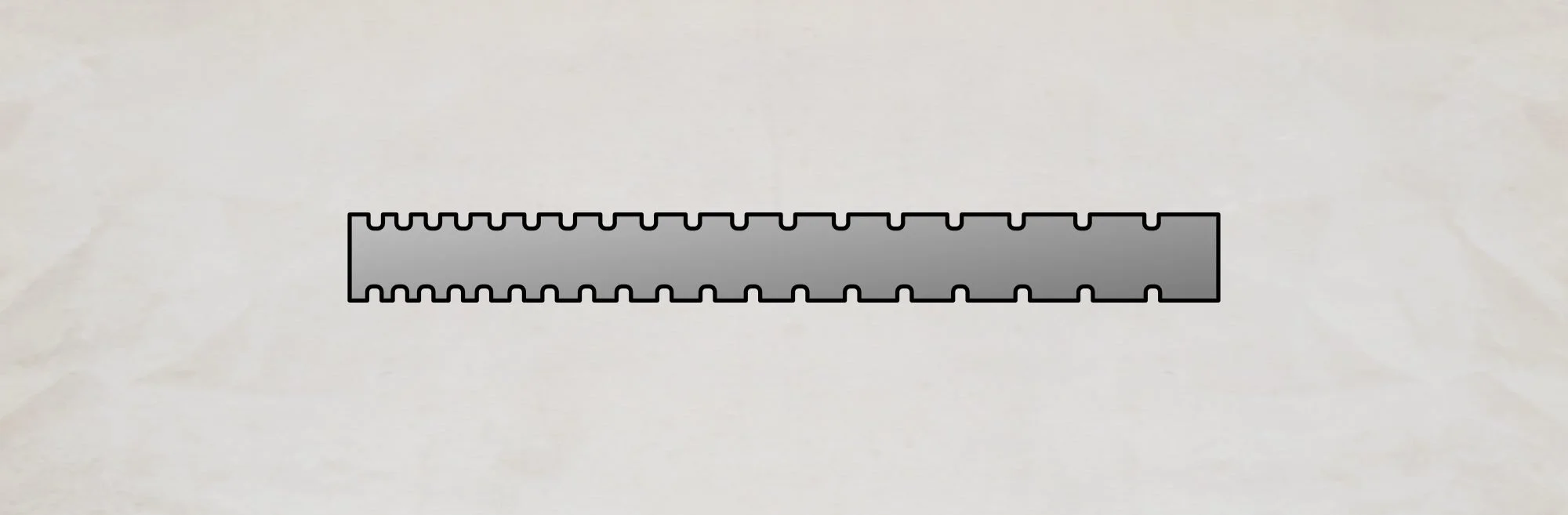Remove Blue Pencil Lines in Affinity Photo
A little bit of a non-guitar digression with this post…
During the period between Sketchy Setups series 1 and 2, I moved from an incredibly old and decrepit version of Photoshop to a fantastic app called Affinity Photo. For my use, I couldn't justify upgrading and paying a monthly subscription to Adobe. Affinity Photo is a serious competitor for ridiculously little money (like seriously little — I feel badly that I didn't pay more).
However, the migration to Affinity did mean the method I'd learned for removing blue pencil lines in scanned ink drawings no longer worked.
As a slight aside to explain: My Sketchy Setups guides are all hand-drawn. I pencil them in blue before going back over in black ink. Being able to 'filter' the blue out of the scanned pages means I don't have to rub my way through three erasers to get rid of pencil lines.
Back to Photo.
If I were more experienced in its use, I'd guess I could have figured out how to transpose the Photoshop method I'd been shown but it involved messing about with new channels and other stuff above my pay-grade. Instead, after some desperate googling turned up nothing useful, I had to figure out something new.
So, because the internet currently has nothing on how to do this in Affinity Photo, I'll outline my method below. Hopefully it'll be useful to others.
Disclaimer: I have only the slightest clue what I'm doing so it's possible there's a much easier/better way. However, this worked very well for me.
- I saved my scans as TIFFs and opened in Affinity Photo
- Duplicate background layer after opening
- Apply Brightness/Contrast Adjustment to make a whites a little whiter and blacks a little blacker
- Apply Levels Adjustment to make whites a lot whiter and blacks a lot blacker
- Apply Black & White Adjustment. This is where the magic really happens. Use the sliders to lower the Blues (and greens if needed) to remove pencil lines.
- Apply Threshold Adjustment to get pure black and white
- At this point, I choose to Merge Visible layers into a pixel layer.
- Select this new pixel layer.
- Click Select… Tonal Range… Shadows
- Click Edit… Copy.
- You can paste this copied selection into a new document as your inks or line art. It's completely separated from the background and you're free to colour underneath
It's possible to build a macro for most of this process in Affinity Photo. Not all of it, though. I'm not sure why (remember, I don't know what I'm doing). I was able to automate up to the Select Tonal Range step. The last couple of copy/paste steps were manual.
Surprisingly (to me) I found this to be a much cleaner result than the (quite different) method I'd learned for Photoshop. The end result here seemed to have far fewer artefacts and required a lot less clean-up and erasing of dust and dirt.
I hope this might be useful.
By the way, I have only good things to say about Serif's Affinity range of applications. As well as Photo, Affinity Designer is a fantastic vector illustration app (their Illustrator competitor) and their, relatively new, Affinity Publisher is their InDesign competitor.
I used Publisher to package up the Sketchy Setups ebooks but they were pretty simple so I can't give a terribly educated opinion on its use yet. However, I love Affinity Photo and especially Designer. They're fantastic and, if you're in the market for an Adobe replacement, well worth checking out. All of the recent vector graphics on this site have been created in Designer.
Oh, and they're not paying me (I wish).
This article written by Gerry Hayes and first published at hazeguitars.com